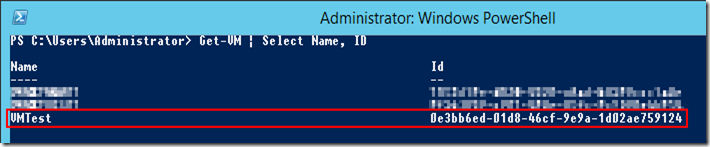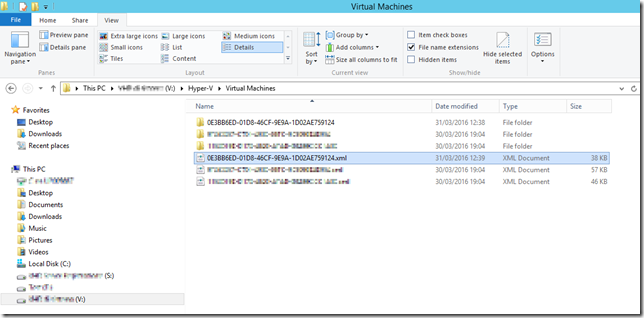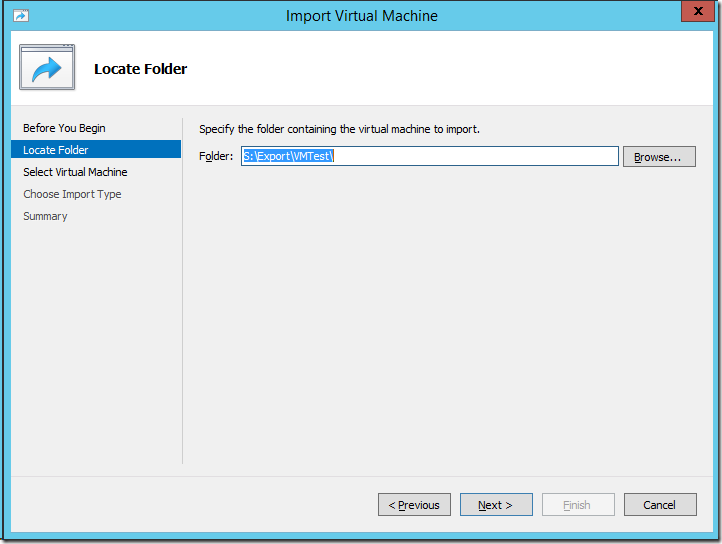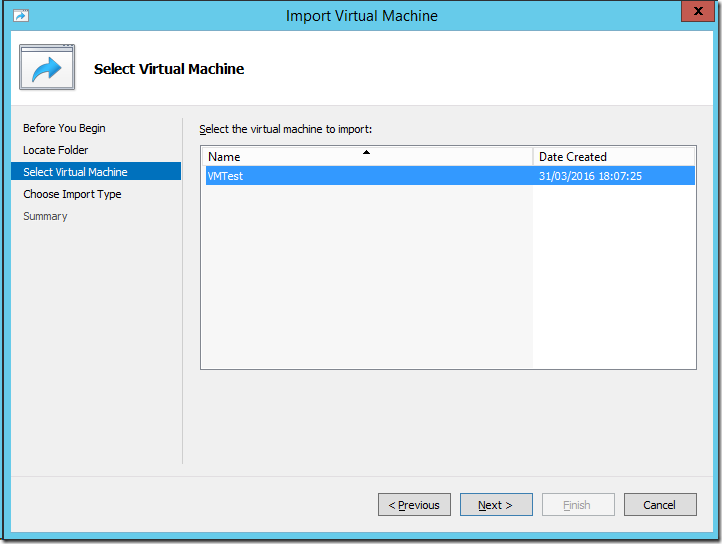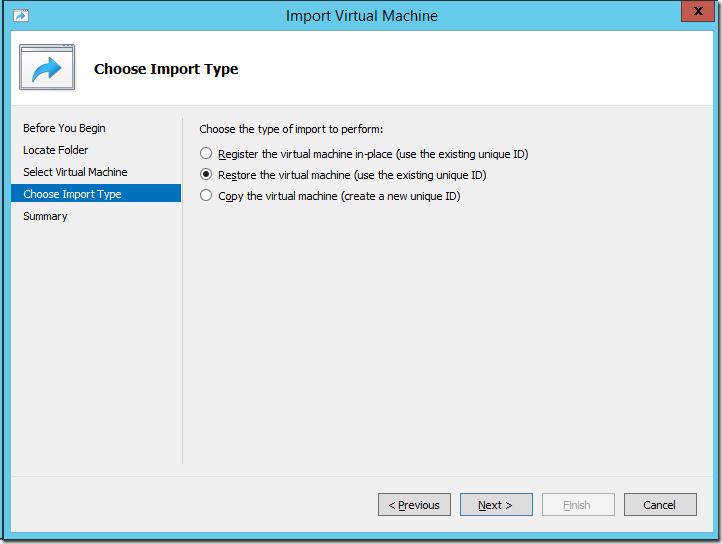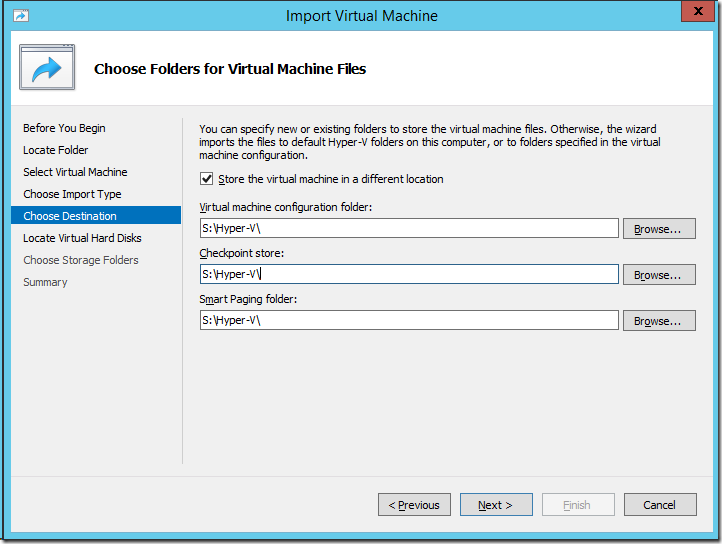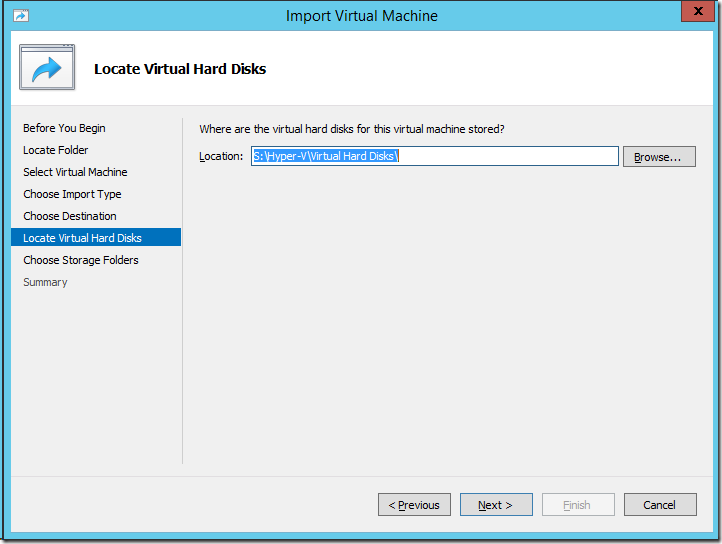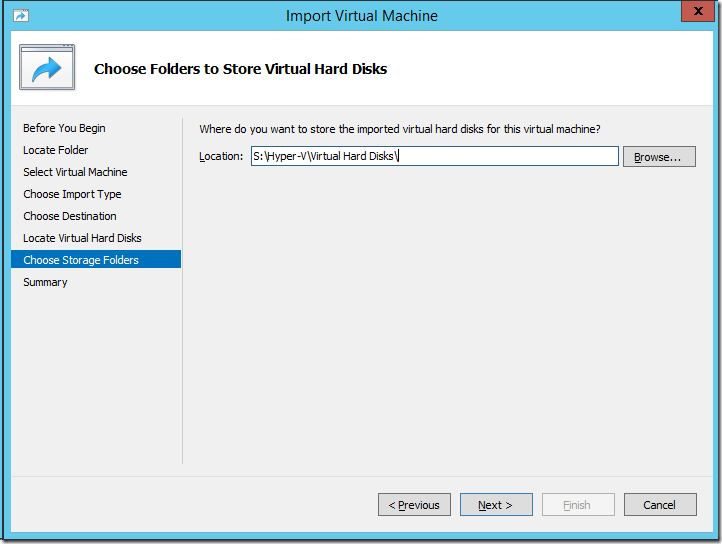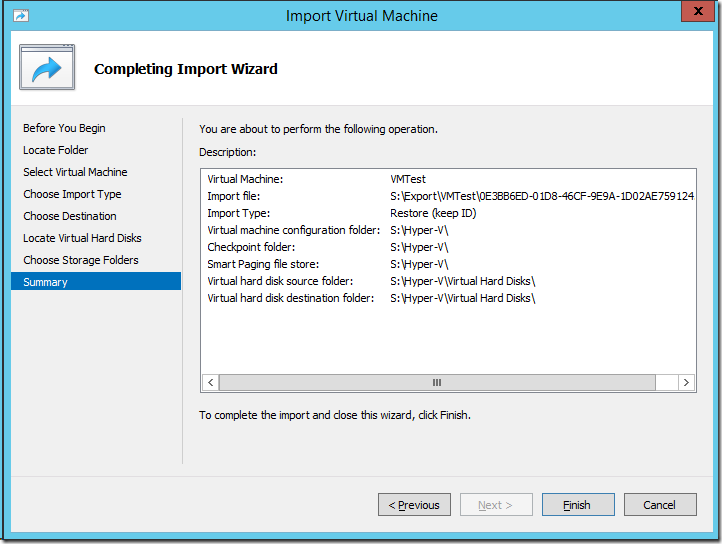Windows Server 2012 R2: Move delle VM su altro path
Talvolta può essere necessario spostare i file di configurazione delle VM su di un path diverso da quello scelto durante la creazione.
Per eseguire tale operazioni è possibile ad esempio eseguire l’esportazione e l’importazione della VM, ma in questo caso occorre prevedere spazio per i VHD ovviamente tempo per esportare e importare.
Un’altra alternativa è quella descritta in questo post Solved: How to move a Hyper-V virtual machine without Exporting it first che prevede però l’arresto del servizio Hyper-V management e l’intervento manuale sulle impostazioni di sicurezza dei file di conficurazione.
Una terza opzione è quella di sfruttare la procedura di importazione procedendo come segue, ipotizzando di volere spostare i file di configurazione da V:\Hyper-V\Virtual Machines a S:\Hyper-V\Virtual Machines mentre i file dei dischi virtuali sono :
Passo 1: Arrestare la VM
Passo 2: Copiare il file di configurazione della VM in una cartella di appoggio, il file di configurazione della VM ha nome nome pari all’ID della VM con estensione xml
Per ottenere la corrispondenza Nome – ID delle VM è possibile usare il seguente comando PowerShell:
Get-VM | Select Name, ID
Quindi nel nostro esempio si copierà il file 0E3BB6ED-01D8-46CF-9E9A-1D02AE759124.xml da V:\Hyper-V\Virtual Machines a S:\Export\VMTest.
Passo 3: Eliminare la VM, questo comporterà l’eliminazione del file di configurazione, ma non dei file VHD/VHDX.
Passo 4: Avviare la procedura di importazione della VM puntando alla cartella in cui è stato copiato il file di configurazione che nel nostro esempio è S:\Export\VMTest.
Passo 5: Selezionare la VM da importare che nel nostro esempio è VMTest
Passo 6: Selezionare Restore come tipologia di importazione per conservare l’ID univoco della VM.
Passo 7: Scegliere il path per il file di configurazione il Checkpoint e Smart Paging ovvero il path della cartella in cui desideriamo spostare il file di configurazione, nostro esempio il path sarà S:\Export\VMTest.
Passo 8: Selezionare il path dove sono memorizzati i VHD/VHDX della VM, nel nostro esempio S:\Hyper-V\Virtual Hard Disks.
Passo 9: Selezionare il path dove saranno memorizzati i VHD/VHDX della VM, nel nostro esempio sempre S:\Hyper-V\Virtual Hard Disks in quanto i file dei virtual disk sono già in posizione corretta, ma se si desidera è possibile eseguire durante l’import anche il move dei VHD/VDHX se necessario .
Passo 10: Verificare la correttezza delle impostazioni inserite e avviare l’importazione