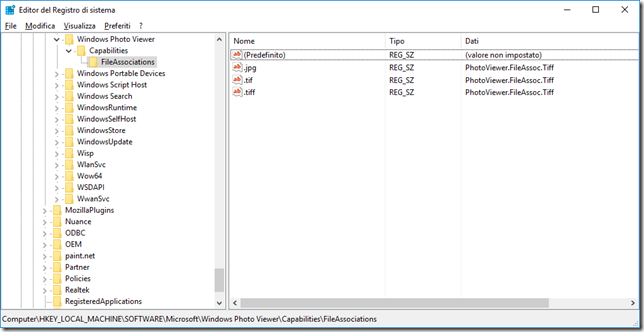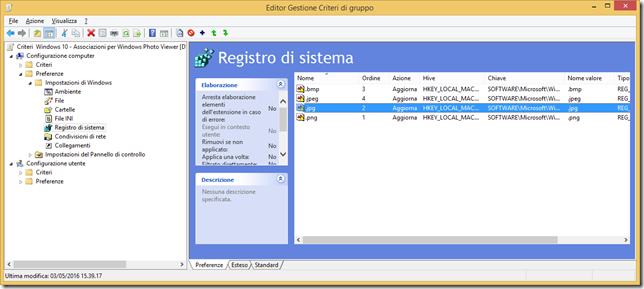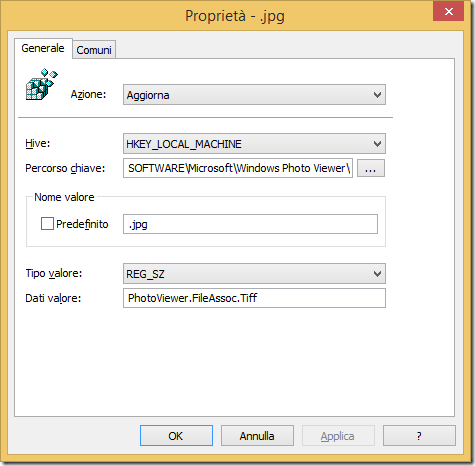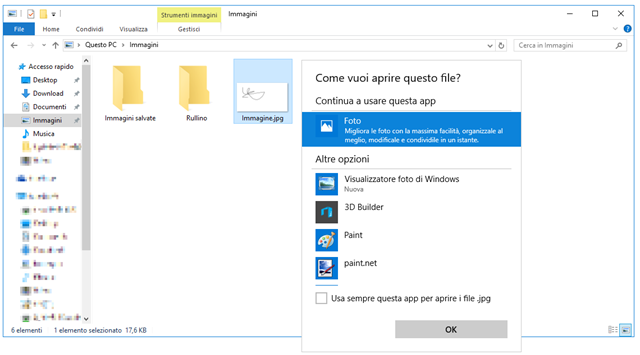Windows 10 apertura immagini con Windows Photo Viewer
In Windows10 per impostazione predefinita Windows Photo Viewer viene utilizzato solo per aprire file grafici .tif e .tiff, mentre per i file negli altri formati grafici (jpg, png, bmp, gif, ico, etc.) viene utilizzata l’app Photos.
E’ possibile cambiare questo comportamento sono tramite impostazioni di registro e non tramite la funzionalità “Default Programs” del Pannello di Controllo come descritto in Using Windows Photo Viewer as default image viewer on Windows 10.
Nel caso in cui si sia implemento nell’infrastruttura Windows 10 LTSB l’app Photos non è presente e i file con formati grafici diversi da TIFF vengono aperti da Paint.
Un modo semplice per gestire l’apertura dei file di determinati formati grafici in modo centralizzato tramite Windows Photo Viewer è quello di utilizzare le Group Policy preferences per creare un registry item che imposti il sistema per gestire un file in un formato grafico diverso da TIFF in modo analogo ad un file TIFF. Ad esempio per aprire un file .jpg tramite Windows Photo Viewer in modo analogo a quello che succederebbe aprendo un file .tif o .tiff è possibile aggiungere nella chiave di registro HKLM\SOFTWARE\Microsoft\Windows Photo Viewer\Capabilities\FileAssociations il valore .jpg di tipo REG_SZ impostato a PhotoViewer.FileAssoc.Tiff.
Quindi è possibile creare una GPO Preferences per creare le necessarie chiavi di registro al fine di gestire tramite Windows Photo Viewer i file dei formati grafici necessari:
In questo modo quando si tenta di aprire i file nei formati grafici gestiti si avrà la possibilità di utilizzare Windows Photo Viewer e se lo si desidera di impostarlo come predefinito.
Volendo è ovviamente possibile intervenire sul registro in maniera più pensante per configurare più minuziosamente l’utilizzo di Windows Photo Viewer per file in formati grafico diverso da TIFF, a riguardo si veda ad esempio il seguente thread [Windows 10] Scomparsa Visualizzatore immagini integrato.
Un altro approccio possibile può essere quello di impostare l’utilizzo Windows Photo Viewer quando si visualizzano immagini contenuti in specifiche cartelle tramite il comando:
rundll32 “%ProgramFiles%\Windows Photo Viewer\PhotoViewer.dll”, ImageView_Fullscreen C:\MyPhoto